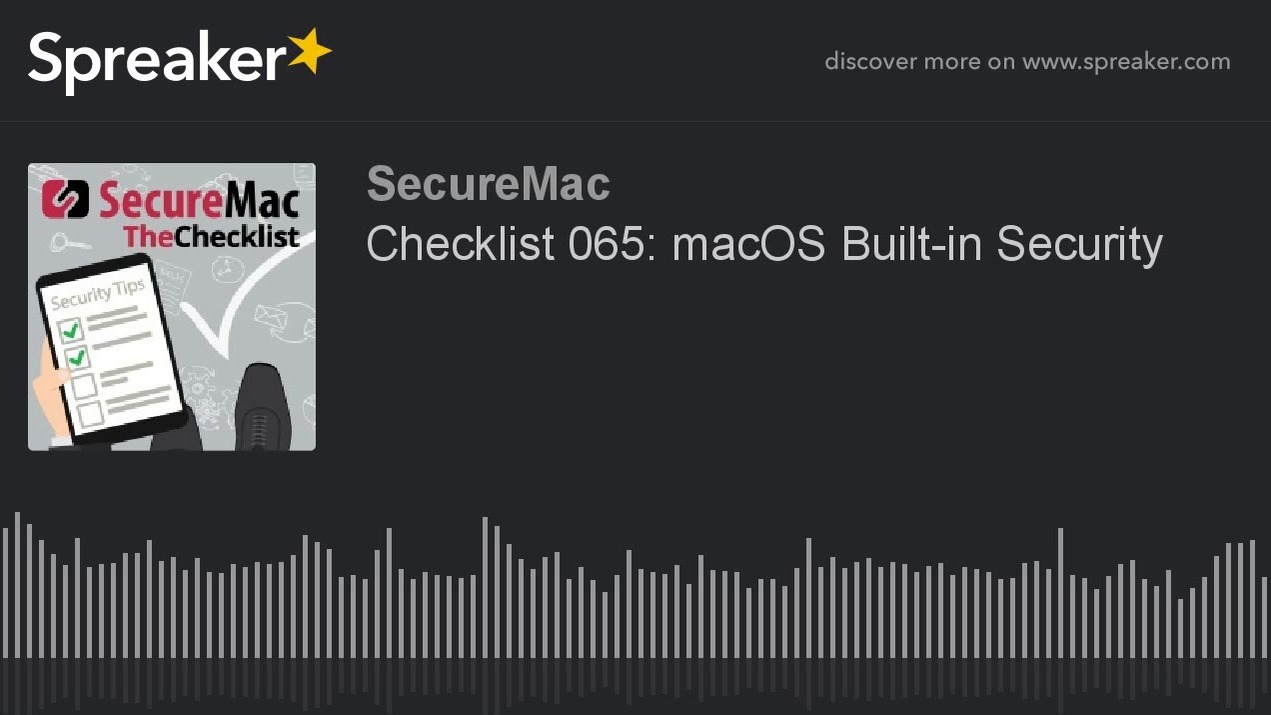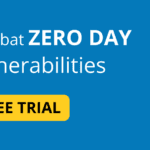What is MacOS Security Checklist ?
A set of precautions are included in a macOS security checklist to protect your Apple machine. It entails using FileVault encryption and a strong password, as well as upgrading software frequently, turning on the built-in firewall, running a reliable antivirus program, and being wary of phishing emails and dubious downloads. Additionally, limit software downloads to reputable sources, activate two-factor authentication for accounts, and frequently backup your data. Review and modify privacy settings on a regular basis, and steer clear of using public Wi-Fi for important tasks. Maintaining the security of your macOS device requires constant vigilance and awareness of potential threats. Read our other post at bugify.in
User Accounts and Passwords
Here is a security checklist for user accounts and passwords on macOS:
- All user accounts should have strong, individual passwords. A good password has at least 12 characters, a combination of capital and lowercase letters, numbers, and symbols. Avoid using everyday language, personal details like your name or birthday, or expressions that are widely used.
- For all user accounts, enable two-factor authentication (2FA). By asking you to enter a code from your phone in addition to your password when logging in, 2FA offers an extra degree of security.
- For administrative activities, setup a separate administrator account. For routine tasks, utilize a conventional user account; only switch to the administrator account when necessary.
- Deactivate the visitor account. While allowing guests to use your Mac is convenient, there is a security risk involved. Disable the guest account in System Preferences > Users & Groups if you don’t need to use it.
- Updating your macOS software is a good idea. It’s crucial to apply security updates from Apple as soon as they become available because they are frequently released. System Preferences > Software Update is where you may check for updates.
Software Updates
The most crucial thing you can do to protect your Mac is this. You will be sure to get the most recent security patches as soon as they become available thanks to automatic updates.
If you want to activate automatic updates, go to System Preferences > Software Update and select the options to “Check for updates” and “Download new updates when available.”
Make careful to install all software updates as soon as they become available after you’ve enabled automatic updates. Updates for macOS, applications, and system data files are all part of this.
Go to System Preferences > Software Update and select the Check for Updates button to check for updates.
Firewall and Network Security
Firewall and Network Security for macOS Security Checklist:
- activate the integrated firewall. A strong feature that can aid in keeping your Mac safe from unauthorized access is the macOS firewall. Click the “Turn On Firewall” button under System Preferences > Security & Privacy > Firewall to make it active.
- Set the firewall’s options. You can decide which incoming and outgoing connections are allowed in the firewall settings. The default settings are enough for the majority of users, but if you have certain requirements, you might wish to make changes. For instance, in order for some applications to function properly, you might need to open up specific ports.
- Make use of a private firewall. Use a third-party firewall program like Little Snitch or Hands Off if you require more sophisticated firewall functionality. More precise control over incoming and outgoing connections may be offered by these programs.
App Permissions and Privacy
A variety of security tools built into macOS guard your Mac against malware and unwanted data access. However, it’s crucial to be mindful of the rights you give to apps because even trustworthy apps might abuse your data if given the incorrect permissions.
Listed below is a 100-word security guide for macOS program permissions and privacy:
- Install only applications from the App Store or reliable developers. Apple examines every program in the program Store for privacy and security issues. If you must install an app from somewhere other than the App Store, make sure to look into the reputation of the developer first.
- Before granting an app permissions, thoroughly review them. The macOS installation process will ask you whether an app should be allowed access to your camera, microphone, location, and contacts, among other functions of your Mac. Give permissions only when they are absolutely necessary for the app to work.
- Maintain current privacy settings. You may customize a variety of privacy settings in macOS to limit how websites and apps can access your data. Make sure your privacy settings are set up to your liking by periodically reviewing them.
- Be cautious when sharing information online. Don’t reveal any personal information when utilizing applications or websites. Be careful when giving some types of information, such your personal address or financial information, and only give information that is absolutely essential.